Litio 2.0 works within AutoCAD, GStarCAD, ZwCAD, and BricsCAD [and cadmate] as an add-on/pluggin program.
At the moment of the creation of this page, Litio 2.0 works within:
Warning:
Please check Litio 2.0 compatibility with your CAD system (feel free to Download the FREE Trial version).
CADMATE USERS: Preliminary tests of LITIO2 for GStarCAD within CADMATE are promising and
indicate that LITIO2 [GstarCAD version] could work in CADMATE environment.
Although we have not yet conducted extensive research, we encourage CADMATE users
to download the trial version of LITIO2 [GstarCAD version] and do your own tests.
We look forward to your feedback!
The program can be manually installed by placing ALL of the Litio 2.0 files in the SUPPORT directory of your CAD program.
The following are typical SUPPORT folder locations (they may vary according to your operative System [windows] version and your CAD platform):
To run Litio 2.0, you first need to load it into your current drawing session. For this type the following in your CAD's command prompt:

Then, to run the program just type:
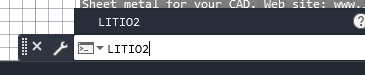
Note: The program needs to be loaded at every drawing session, in which you will use it. If you exit CAD program and enter again, or if you open an existing drawing or you start a new drawing, and you want to use the program, then you need to load it to the current drawing session.
For more information check Litio 2.0 user manual and the following:
Visit our Frequently Asked Questions page.
Get your now!
We are able to get all what we needed out of the software. We use AutoCAD, so it is nice that the software works within that program. () Very good value for money! Great software! Todd Miller
Evansville, IN - USA
Check our customer's testimonials.
Short introductory and tutorial video
The following is a short introductory and basic tutorial video .
It explains how to install LITIO 2.0 in your computer and
how to load and run the program in your current AutoCAD/GStarCAD drawing session.
It provides an overview of the settings and configurations.
And it concludes with an example development: the parameters and entered and results are got:
3D representation, 2D development and its cutting contour.
Warning: In some operating systems, to run Litio2 your user needs to have
the permissions or privileges, to access, write or modify files in the folder where
Litio2 files are located (e.g., the SUPPORT folder).
Litio2 modifies the Litio2.cfg file when you make Litio2 configuration [settings] changes. (Litio2 may need to create/modify other
files in normal operation.)
To solve this problem, you need to be logged-in as an administrator, and/or, you need to get the necessary permissions or privileges: right click the folder, properties, security tab, give permissions. (If not, when making configuration [settings] changes, they will not have any effect, and LitioLAB 1.0 might crash).
You can also watch the following explanatory video.
Warning:
AutoDESK app store users:
If you used the installer downloaded from the AutoDESK app store, the location
of your LITIO2 files would be similar to the following one:
C:\ProgramData\Autodesk\ApplicationPlugins\LITIOsi LITIO2 - 3D Sheet metal unfolding soft.bundle\Contents\
(Please, note that this location could be slightly different, depending on your operating system and language settings;
this location may be hidden;
I recommend you perform
a search for the litio2.* files in your hard drive).